Step One:
- On this screen you will see the Tennis Reservation Card options available. Select the Tennis Reservation Card you wish to purchase.
- To purchase, please check the preferred box at the left. If selected properly, the box will turn red with a check mark indicating Tennis Reservation Card has been selected.
- After selecting the Tennis Reservation Card, click “Add to Cart.”
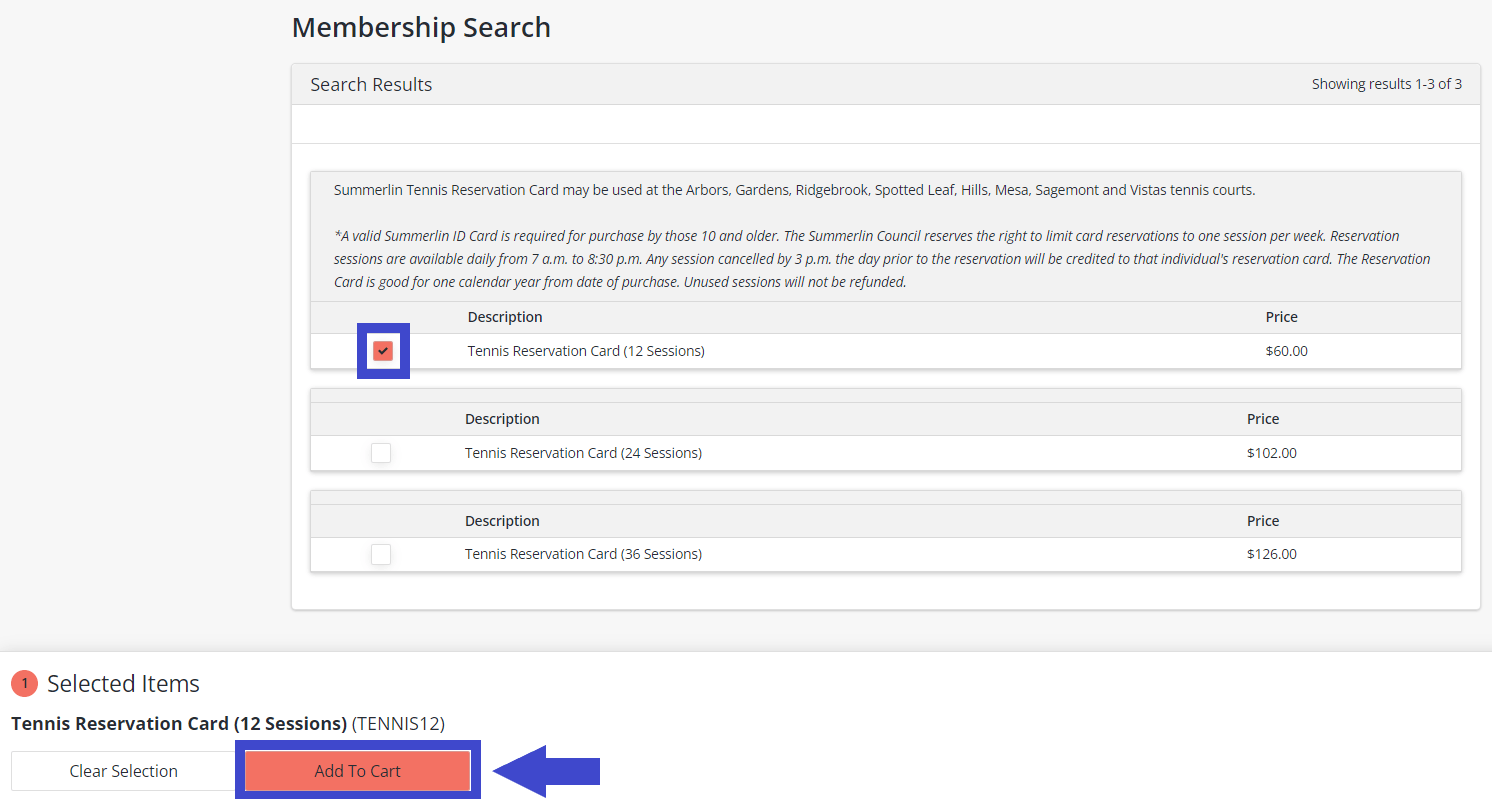
Step Two:
To login, enter the username and password you created when you received your Summerlin resident ID card. If you cannot recall this information, please select “Forgot Username” and/or “Forgot Password” located at the bottom of the page.
*To login into the WebTrac system, you must have an active Summerlin resident ID card issued as of April 2018 and Email address on file. (Renter ID cards are active for one year from date of issue.) If you don’t have an active ID card and/or Email on file with us, or if our data fails to match your responses, please contact The Summerlin Council at (702) 341-5500 during business hours for assistance.
(This page will not display if already logged in.)
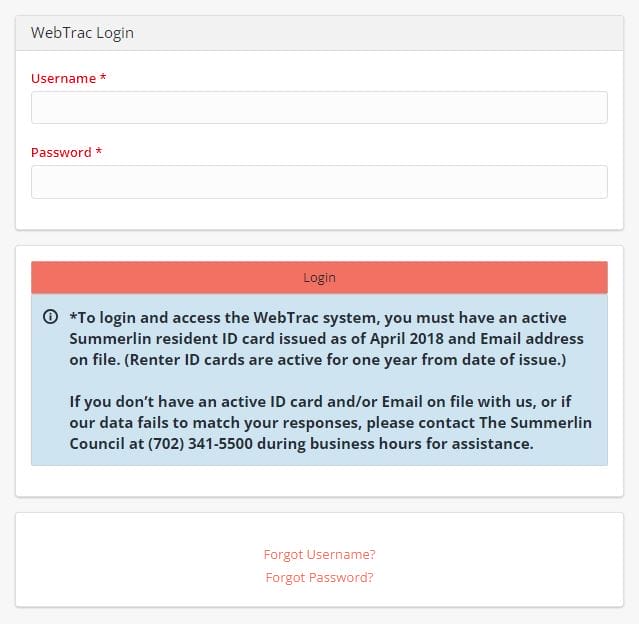
Step Three:
Select the household member(s) purchasing a Tennis Reservation Card.
- Only those household members who meet the criteria will display on this screen.
Click “Continue.”

Step Four:
Please review the waiver and click “I Agree” and “Continue.”
- You will be asked to agree to the waiver for each household member selected.
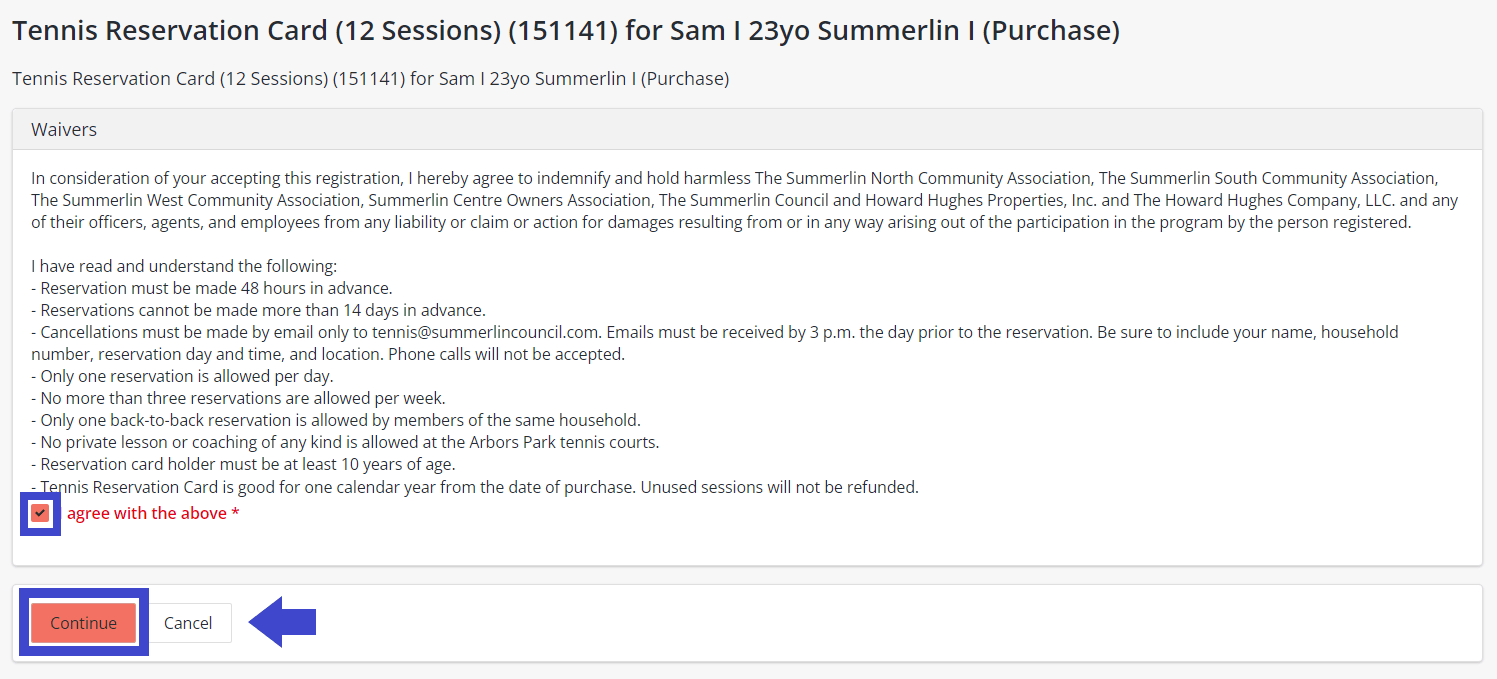
Step Five:
This screen will show you the Tennis Reservation Card selected for purchase. If the selection is correct, click “Proceed to Checkout.”
- To register another individual, choose “Continue Shopping” to go back and add another household member.
- If you do not want the Tennis Reservation Card selected and wish to make a new selection, choose “Empty Cart” and start over.
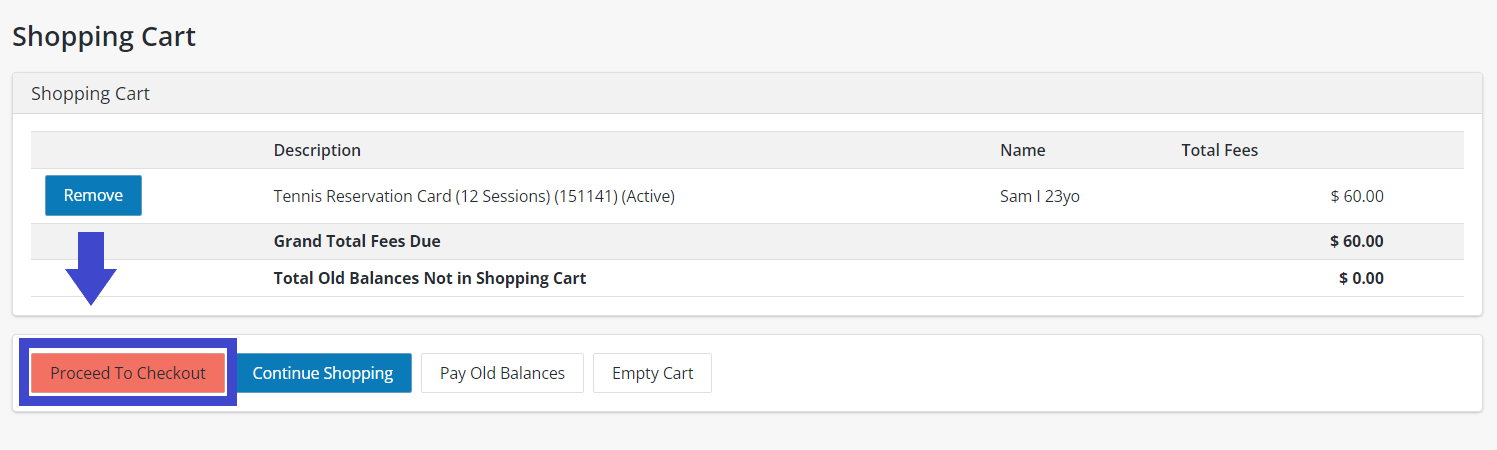
Step Six:
On the payment processing screen, you will see a summary of charges.
- Please review your balance.
- Choose your payment method.
- Make sure your customer information is completed.
- Please fill out your payment information.
- Make sure to check “I’m not a robot” box.
Click “Continue.”
Once submitted, you will be sent a confirmation receipt via your Email.
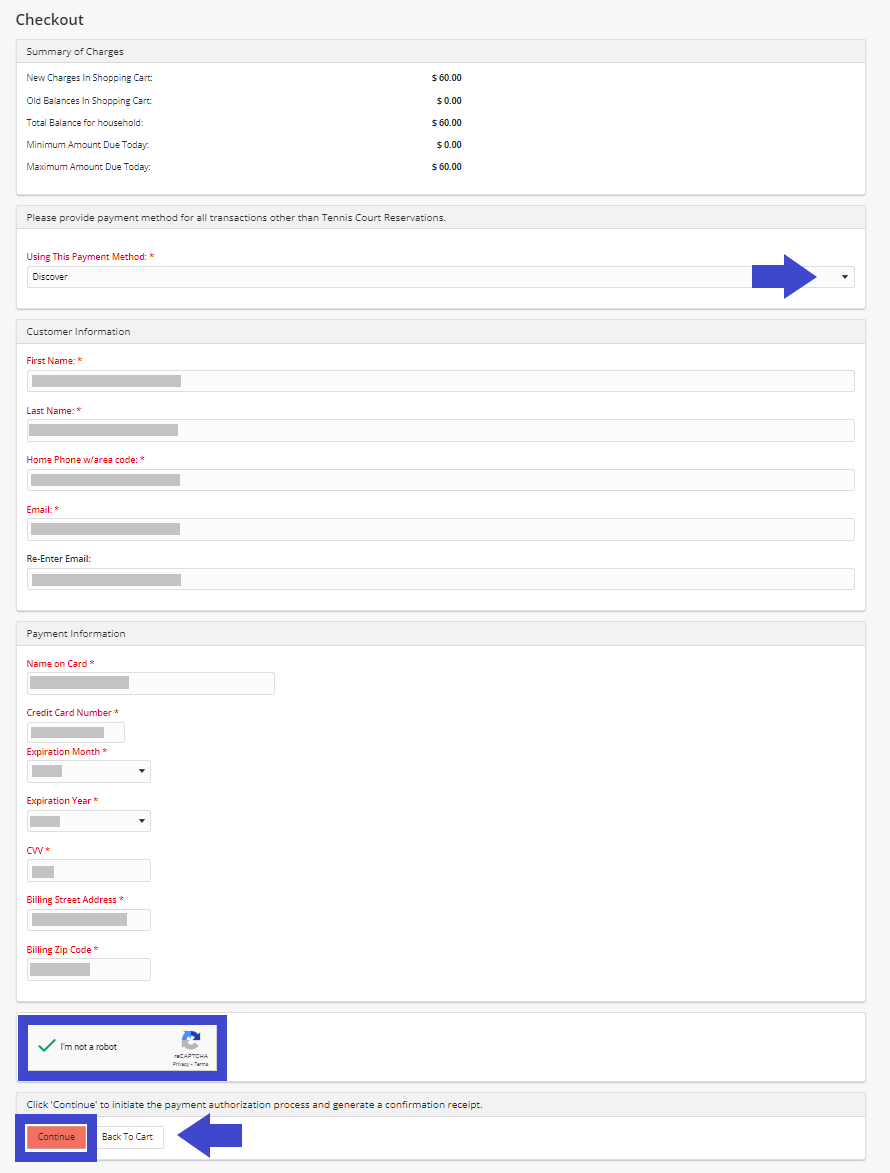
Step Seven:
Your transaction is complete. You may now choose to “Logout” or “Continue Shopping.”
Questions? Please call (702) 341-5500.
